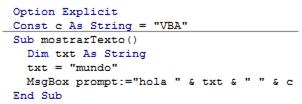He desarrollado para demostración un
sistema de control de Alumnos mal llamado “Control Docente”. Este Libro Gestiona la inscripción, inserta nuevos alumnos y controla la asistencia, prácticos, exámenes y entrega la Nota Final. Ordena los alumnos por Curso, Apellido Paterno, Apellido Materno.
Private Sub CommandButton1_Click()
‘Boton Insertar Alumno Nuevo
Application.ScreenUpdating = False
Application.Calculation = xlCalculationManual
Dim fil As Long: Dim col As Long: Dim nro As Integer
Me.TextBox1.SetFocus
nro = 1
fil = [B8].Row
col = [B8].Column
If ([B8] <> "") Then
Do While (Cells(fil, col).Value <> "")
fil = fil + 1
nro = nro + 1
Loop
End If
Call copiarFila("asistencia", fil, 32, nro)
Call copiarFila("practicos", fil, 33, nro)
Call copiarFila("examenes", fil, 31, nro)
Call copiarFila("notasFinales", fil, 11, nro)
Call ordenar("notasFinales", fil, 9)
Call ordenar("examenes", fil, 28)
Call ordenar("practicos", fil, 28)
Call ordenar("asistencia", fil, 28)
UserForm1.Hide
Call limpiarFormulario
With Worksheets("notasFinales")
.Range("G8").FormulaLocal =
"=SIERROR(REDONDEAR(Asistencia!AE8*K$2;0);0)"
.Range("H8").FormulaLocal = "=SIERROR(REDONDEAR(Practicos!AF8*K$3;0);0)"
.Range("I8").FormulaLocal =
"=SIERROR(REDONDEAR(Examenes!AC8*K$4;0);0)"
.Range("G8:I8").AutoFill Destination:=Range(Cells(8, 7),
Cells(fil + 1, 9)), Type:=xlFillDefault
End With
Worksheets("Asistencia").Select
Application.Calculation
= xlCalculationAutomatic
Application.ScreenUpdating = True
End Sub
Private Sub copiarFila(hoja As String,
fil As Long, col As Long, nro As Integer)
Dim miRango As String
Worksheets(hoja).Activate
Worksheets(hoja).Range(Cells(fil, 2), Cells(fil, col)).Copy
Destination:=Range(Cells(fil + 1, 2), Cells(fil + 1, col))
Application.CutCopyMode = False
Cells(fil, 2).Value = nro
Cells(fil, 3).Value = StrConv(TextBox3.Text, vbProperCase)
Cells(fil, 4).Value = StrConv(TextBox4.Text, vbProperCase)
Cells(fil, 5).Value = StrConv(TextBox2.Text, vbProperCase)
Cells(fil, 6).Value = StrConv(TextBox1.Text, vbProperCase)
End Sub
Private Sub limpiarFormulario()
TextBox1.Text = ""
TextBox2.Text = ""
TextBox3.Text = ""
TextBox4.Text = ""
End Sub
Private Sub CommandButton2_Click()
‘Boton de Cancelar
Me.TextBox1.SetFocus
Me.Hide
Call limpiarFormulario
End Sub
Private Sub ordenar(hoja As String, fil
As Long, col As Long)
Application.ScreenUpdating = False
Application.Calculation
= xlCalculationManual
Range(Cells(8, 3), Cells(fil, col)).Select
With ActiveWorkbook.Worksheets(hoja).Sort
.SortFields.Clear 'SortOn=xlSortOnValues ordena por valores
.SortFields.Add Key:=Range("F8:F17"), SortOn:=xlSortOnValues,
Order:=xlAscending, DataOption:=xlSortNormal
.SortFields.Add Key:=Range("C8:C17"), SortOn:=xlSortOnValues,
Order:=xlAscending, DataOption:=xlSortNormal
.SortFields.Add Key:=Range("D8:D17"), SortOn:=xlSortOnValues,
Order:=xlAscending, DataOption:=xlSortNormal
.SortFields.Add Key:=Range("E8:E17"), SortOn:=xlSortOnValues,
Order:=xlAscending, DataOption:=xlSortNormal
.SetRange Range(Cells(8, 3), Cells(fil, col))
.Header = xlNo 'sin encabezado
.MatchCase = False 'no distingue entre mayusculas y minusculas
.Orientation = xlTopToBottom
'.SortMethod = xlPinYin
.Apply
End With
'Worksheets(hoja).Range("AC4").Value =
Application.WorksheetFunction.CountIf(Range("G8:AB8"), "")
Application.Calculation = xlCalculationAutomatic
Application.ScreenUpdating = True
End SubVIDEO DEMOSTRATIVO: